
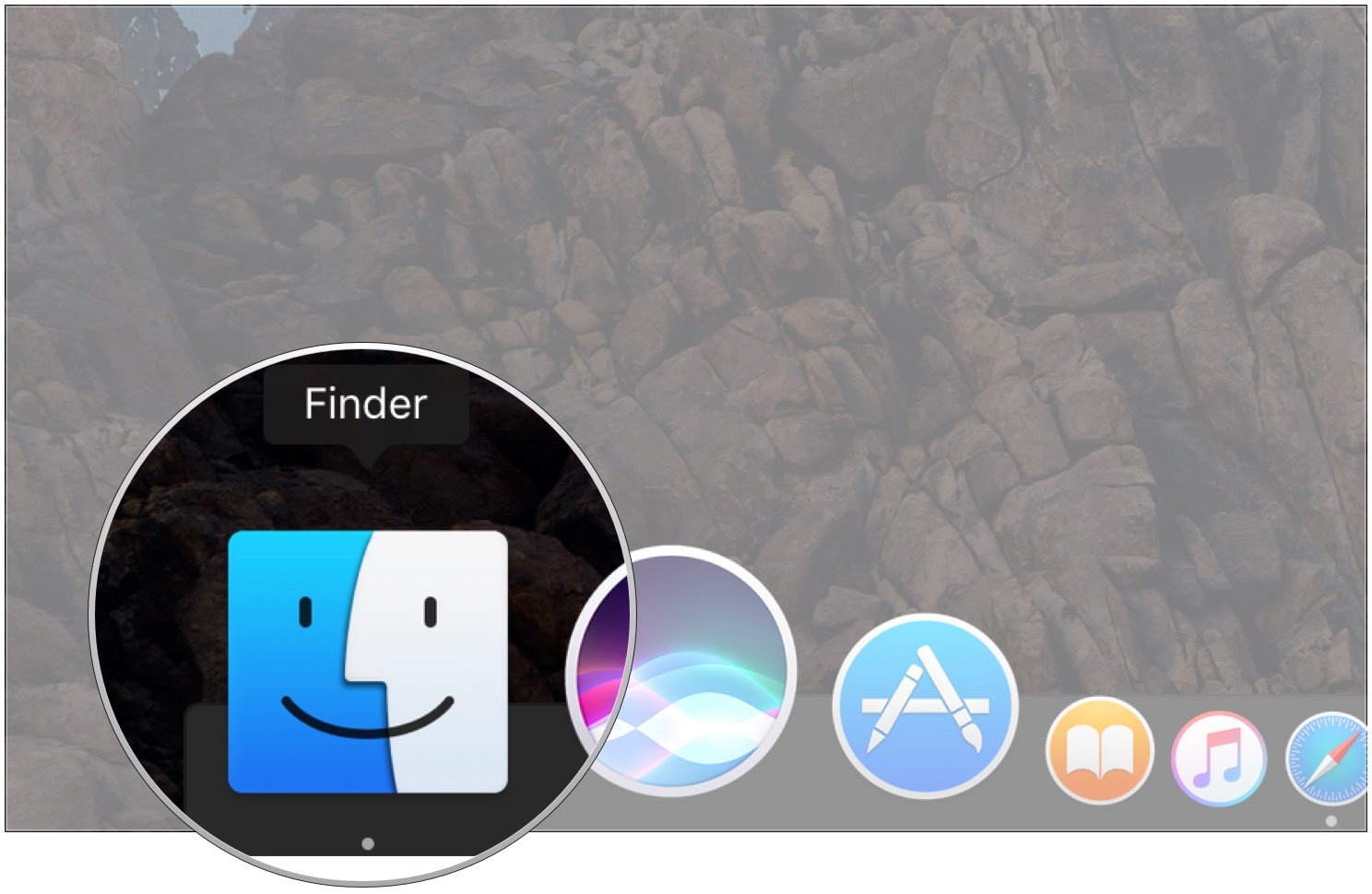
- How to customize the menu bar on mac how to#
- How to customize the menu bar on mac install#
- How to customize the menu bar on mac password#
Navigate to Developer Tools> Developer> Developer Tools. Launch Chrome, tap on the “View” option placed on the top menu bar. Right-click anywhere and then select “Inspect”. Launch the Chrome browser on your Mac, visit the website on which you need to inspect the elements.
How to customize the menu bar on mac how to#
There are 4 different ways of how you can Inspect Element on Mac on the Chrome browser.Īlso read: How to View Saved Passwords in Chrome Simply press the Command + Option + I key combination to Inspect Element of a webpage. The third alternative to using the Inspect Element tool on macOS is via the shortcut keys. Visit the website, tap on the “Develop” option placed on the top menu bar, and then select “Show web inspector”. You can also use the Inspect Element feature via the newly added “Develop” menu. Visit the webpage, right-click anywhere on the white space, select “Inspect”. The quickest way to use the Inspect Element tool on Mac is by using the right-click method.
How to customize the menu bar on mac install#
To Inspect Element on Mac on the Safari browser, here’s what you need to do:Īlso read: How to Download and install Safari Browser for Windows 10

Switch to the “Advanced” tab and then check on the “Show develop menu in the menu bar” option.Īs soon as you check this option, a new “Develop” option will be added to the menu bar. Safari:īefore we begin, first, let’s enable the “Inspect Element” feature on Safari in case it isn’t turned ON by default. We will now be learning about how to use Inspect Element on the Mac of each web browser. That would be a bummer.The Inspect Element feature comes embedded along with each web browser, including Safari, Chrome, and Firefox.
How to customize the menu bar on mac password#
Yes, yes, you should have complete control over your Mac…except in cases where you wouldn’t be able to use your password manager properly afterward. If you then let it go, the item will be removed from your menu bar! Now, note that this won’t work with all of them if one of your status menus is required to be there (as in the case of third-party programs like 1Password or built-in stuff like Spotlight), trying to trash the icon in this way just won’t do anything. Wait a moment or two after you drag, and a tiny “x” will appear on the icon.

Now, if you’d like to actually remove one of these icons instead, all you’ll do is hold down Command again and drag it out of the menu bar, like so: When you drag a status menu to its new location, just let go, and the positioning will remain. I moved the Wi-Fi status menu in my above screenshot, and here I’m moving the Date & Time one: Instead, you must hold down the Command key on your keyboard, and then click and drag on one you want to move to adjust its position. If you want to change the order of these status menu icons, you can’t just drag them around. With those status menus, you can of course join networks, adjust your volume, or check your battery percentage, depending on which ones are shown there. The icons to the right of those app-specific options are the status menus. So here’s what I mean when I say both “menu bar” and “status menus.” The bar at the top of your screen that contains the drop-down app menus for whatever program you’re in is the menu bar. In any case, though, it’s easy to move them and maybe even get rid of them if they’re unnecessary, so let’s learn about how to rearrange the menu bar on the Mac! Menu Bar and Status Menus Maybe you instead run a zillion programs that are associated with those icons, and so your menu bar is stuffed full. Maybe yours are sparse, with only the Wi-Fi controls, the date and time, and Spotlight, for example. The so-called status menu icons-which is how Apple refers to the tiny icons on the menu bar in the upper-right corner of your screen-have many possible functions.


 0 kommentar(er)
0 kommentar(er)
